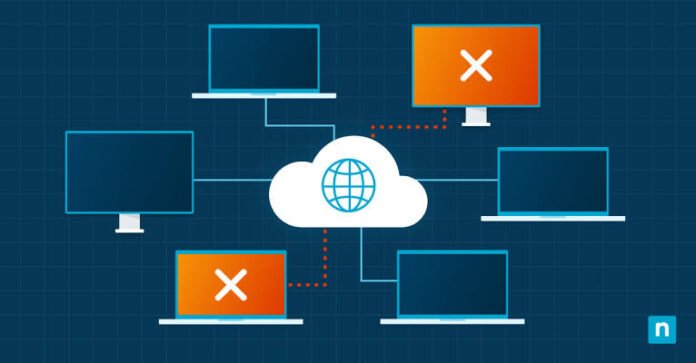Post Preview
Network connectivity issues can be frustrating and disruptive, impacting productivity and efficiency. As technology advances, understanding and resolving these issues becomes increasingly important. Network problems can lead to significant delays and interruptions in personal and professional settings. Efficient troubleshooting saves time and ensures that systems remain operational and reliable.
Table of Contents
- Introduction to Network Connectivity Issues
- Common Network Connectivity Problems
- Initial Diagnostic Steps
- Advanced Troubleshooting Techniques
- Preventative Measures and Best Practices
- Conclusion
Introduction to Network Connectivity Issues
Network connectivity issues can manifest in various forms, from slow internet speeds to complete disconnections. These problems can stem from hardware malfunctions, software conflicts, or external factors such as service provider outages. Identifying the root cause of these issues is crucial for implementing effective solutions. Proper network troubleshooting techniques can prevent long-term disruptions and maintain smooth network operations.
Common Network Connectivity Problems
Slow Internet Speeds
Slow internet speeds can significantly affect your work and leisure activities. Common causes include:
- Bandwidth Overload: Too many devices connected simultaneously can saturate your network bandwidth, causing delays and interruptions. Ensuring that devices are used efficiently and reducing unnecessary connections can help mitigate this issue.
- Network Congestion: High traffic volumes during peak hours can lead to slower speeds, especially if your ISP’s infrastructure is under strain. Upgrading your plan or optimizing usage patterns may be necessary to improve performance.
- Outdated Equipment: Routers and modems that need to be updated or fixed can impact performance. Regularly upgrading equipment can ensure compatibility with the latest technology and standards.
Frequent Disconnections
Frequent disconnections can disrupt tasks and communications. Typical reasons include:
- Signal Interference: Electronic devices and physical obstacles can interfere with wireless signals, leading to unstable connections. Minimizing obstacles and reducing interference from other devices can enhance connectivity.
- Hardware Issues: Faulty or improperly configured network hardware can cause instability. Regular maintenance and checks can help identify and resolve hardware-related problems before they impact performance.
- ISP Problems: Issues with your Internet Service Provider (ISP) can lead to intermittent connectivity. Contacting customer support for updates and solutions can address these issues and ensure consistent service.
DNS Resolution Errors
Domain Name System (DNS) resolution errors can prevent access to websites. Causes might include:
- Incorrect DNS Settings: Misconfigured DNS settings on your device can lead to resolution issues. Ensuring that your DNS settings are correct and up to date can prevent these errors.
- DNS Server Issues: Problems with the DNS servers themselves can result in errors, impacting your ability to access websites. Switching to a reliable public DNS server often resolves these issues.
Initial Diagnostic Steps
Verify Physical Connections
Ensure that all cables and connections are secure. This includes:
- Ethernet Cables: Check that cables are firmly connected to your router, modem, and computer. Loose or damaged cables can disrupt connectivity and lead to performance issues.
- Power Supply: Confirm that your modem and router are plugged in and powered on. A stable power supply is essential for maintaining consistent network operations.
Restart Network Equipment
Restarting your network equipment can resolve many connectivity issues. Follow these steps:
- Power Cycle Your Modem and Router: Unplug the power cords, wait for 30 seconds, then plug them back in. This simple step can clear temporary glitches and restore standard functionality.
- Reboot Your Computer or Device: Restarting can clear temporary glitches affecting connectivity. Ensure that all software updates and patches are applied to maintain optimal performance.
Check for Service Outages
Sometimes, connectivity issues are due to service outages from your ISP. Verify the status by:
- ISP Website: For outage information, visit your ISP’s website. Many ISPs provide real-time status updates and estimated resolution times.
- Customer Support: Contact your ISP for updates and troubleshooting assistance. Support representatives can provide information on current issues and potential solutions.
Advanced Troubleshooting Techniques
Perform a Ping Test
A ping test can help determine if your device communicates with the network. To perform a ping test:
- Open Command Prompt or Terminal: On Windows, type cmd in the search bar; on Mac, open Terminal. This tool helps diagnose network connectivity by sending data packets to a specified address.
- Run the Ping Command: Type ping [website or IP address] and press Enter. Check the response time and packet loss to identify connectivity issues.
Update Network Drivers
Outdated or corrupt network drivers can cause connectivity issues. Update your drivers by:
- Accessing Device Manager: Search for Device Manager on Windows and locate your network adapter. Regularly updating drivers ensures compatibility with the latest network technologies.
- Updating Drivers: Right-click on the network adapter, select “Update Driver,” and follow the prompts. Keeping drivers current can resolve compatibility and performance issues.
Reset Network Settings
Resetting your network settings can resolve configuration issues. To reset:
- Windows: Open Settings > Network & Internet > Status > Network reset. This action restores default network settings and can resolve persistent problems.
- Mac: Go to System Preferences > Network, select your network interface, and click “Advanced” to reset. Resetting network settings can resolve conflicts and improve connectivity.
Use Network Diagnostic Tools
Network diagnostic tools can provide detailed insights into connectivity issues. Consider:
- Wi-Fi Analyzer: Use apps to analyze signal strength and identify interference. These tools help you optimize your network environment for better performance.
- Network Monitoring Software: Tools like Wireshark can help diagnose complex network problems. Detailed analysis can uncover hidden issues affecting connectivity.
Preventative Measures and Best Practices
Regularly Update Firmware
Keeping your router’s firmware up to date ensures it has the latest features and security patches. Regular updates can improve performance and address potential vulnerabilities.
Secure Your Network
Protect your network from unauthorized access by:
- Using Strong Passwords: Set complex passwords for your Wi-Fi network.
- Enabling Encryption: Secure your network with WPA3 or WPA2 encryption.
Monitor Network Performance
Regularly monitor your network performance to detect issues early. Use:
- Performance Monitoring Tools: Track network speed and usage statistics. Regular monitoring helps identify trends and potential issues before they become significant problems.
- Scheduled Maintenance: Perform routine checks and maintenance on network equipment. Regular maintenance ensures that hardware and software remain in optimal condition.
Educate Users
Ensure that all network users understand basic troubleshooting steps and best practices. Providing training and resources can help users resolve minor issues independently and reduce support requests.
Conclusion
Resolving network connectivity problems necessitates a methodical approach, starting with basic diagnostics and progressing to advanced troubleshooting methods. Understanding common problems, conducting detailed checks, and enforcing preventative measures can help in maintaining a stable and efficient network environment. Effective troubleshooting ensures that your network remains reliable and performs optimally.